1) duplicate the original layer, in this example a scenic with a strong red cast

2) Apply Filter>Blur>Average to get ...
3) Invert the color layer ...
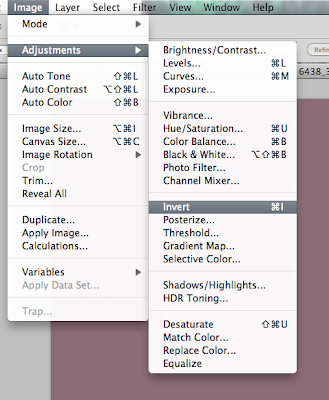
... to get the complementary (opposite) color with RGB values of 114:148:138

4) Blend Color mode
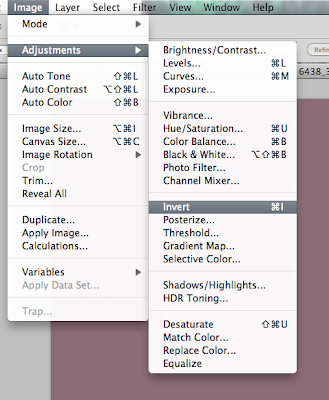
... to get the complementary (opposite) color with RGB values of 114:148:138

4) Blend Color mode
5) Change opacity to 10-40%
6) If it looks 'flat' add a bit of saturation. As this looks ok to me, I did not add any saturation. Compare the color cast removed version (this one) with the original in step 1 above.
Based on a presentation to the Berkeley Camera Club by Bernadette Talbot
A nice YouTube 'how to' by Tim Grey at http://www.youtube.com/watch?v=UAQsOeCCrAY








No comments:
Post a Comment